How To Apply Accounting Number Format In Excel 2013
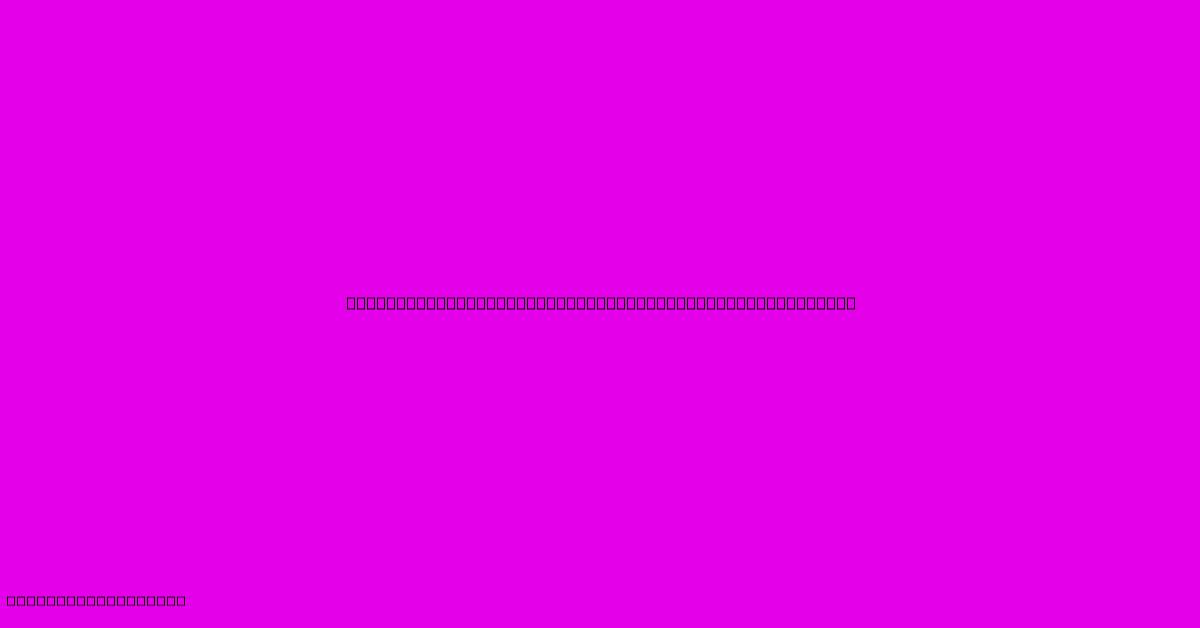
Discover more in-depth information on our site. Click the link below to dive deeper: Visit the Best Website meltwatermedia.ca. Make sure you don’t miss it!
Table of Contents
Mastering Accounting Number Formats in Excel 2013: A Comprehensive Guide
Hook: Does the thought of meticulously formatting financial data in Excel fill you with dread? A robust understanding of Excel's accounting number formats can transform this tedious task into an efficient, error-free process.
Editor's Note: This guide to applying accounting number formats in Excel 2013 was published today.
Relevance & Summary: Accurate financial reporting relies on correctly formatted numbers. This guide provides a comprehensive walkthrough of applying accounting number formats in Excel 2013, covering various scenarios and offering practical tips to improve efficiency and data integrity. Topics include understanding the nuances of the accounting format, applying it to cells and ranges, customizing display options, and troubleshooting common issues. Learning these techniques will enhance your spreadsheet skills, ensuring your financial data is presented professionally and accurately. Keywords: Excel 2013, accounting number format, financial reporting, spreadsheet formatting, data integrity, number formatting, currency formatting, accounting principles.
Analysis: This guide is based on extensive experience using Excel 2013 for financial analysis and reporting. The information presented is drawn from practical application and official Microsoft documentation.
Key Takeaways:
- Understand the key features of Excel's Accounting Number Format.
- Learn how to apply the format to individual cells and entire ranges.
- Customize the format to suit specific reporting needs.
- Troubleshoot common formatting issues.
- Improve the accuracy and professionalism of your financial spreadsheets.
Subheading: Applying Accounting Number Formats in Excel 2013
Introduction: Excel 2013 offers a dedicated "Accounting" number format crucial for preparing financial statements and reports. This format ensures consistent presentation of monetary values, aligning with generally accepted accounting principles (GAAP) and enhancing readability. Understanding and correctly applying this format is essential for accurate financial analysis and reporting.
Key Aspects: The Accounting number format differs subtly yet significantly from other currency formats. These key differences define its importance in accounting contexts.
Discussion:
-
Alignment: Unlike the "Currency" format, which aligns numbers to the right, the "Accounting" format always aligns numbers to the right, even if the cell displays a negative number. This consistent alignment enhances the visual presentation of financial data, making it easier to scan and compare figures.
-
Currency Symbol Placement: The currency symbol ($ by default) is always positioned to the far left of the cell, maintaining consistent formatting across positive and negative numbers. This creates a clean and professional look, especially crucial in financial reports.
-
Negative Numbers: The "Accounting" format handles negative numbers by either placing the number in parentheses or displaying a minus sign to the left of the number. This is customizable and can be changed through format settings.
-
Decimal Places: The format allows users to control the number of decimal places displayed, crucial for different reporting requirements, such as displaying amounts to the nearest cent or dollar.
Subheading: Step-by-Step Application of Accounting Number Format
Introduction: This section outlines the steps involved in applying the Accounting number format in Excel 2013.
Facets:
1. Selecting Cells/Ranges: First, select the cells or range of cells you wish to format. You can select individual cells, a row, a column, or any rectangular block of cells.
2. Applying the Format:
-
Method 1 (Using the Number Format Dialog Box): Right-click on the selected cells, and then select "Format Cells...". In the "Number" tab, select "Accounting" from the Category list. You can customize the Decimal places, Currency symbol and Negative numbers here. Click "OK."
-
Method 2 (Using the Home Tab): On the Home tab, in the "Number" group, you'll find a dropdown menu for number formats. Click on the dropdown arrow and select "Accounting." This will apply the default Accounting format. Further customization options are available by using the Format Cells dialog box as detailed above.
3. Customizing the Format: Within the "Format Cells" dialog box, you can further customize the Accounting format. Options include:
* **Decimal places:** Choose the number of decimal places to display (e.g., 0, 2, 4).
* **Currency symbol:** Select the currency symbol you want to use (e.g., $, €, £).
* **Negative numbers:** Choose how negative numbers are displayed (parentheses or a minus sign).
4. Applying to a Large Dataset: If you have a substantial dataset, it might be more efficient to apply the formatting using a named range. This improves consistency and allows for easier management of the formatting throughout the sheet.
Summary: Correctly applying the Accounting number format is achieved by selecting cells and using either the Home tab or Format Cells dialog box, customizing preferences as needed. This ensures consistent and professional presentation of financial data.
Subheading: Troubleshooting Common Formatting Issues
Introduction: This section addresses common problems encountered while using the Accounting number format.
Further Analysis:
-
Inconsistent Formatting: Ensure the cells being formatted are genuinely numbers (and not text). Excel treats numbers and text differently. If cells are formatted as text, they will not adopt the Accounting number format properly. Convert text to numbers using the "Text to Columns" feature or using formulas.
-
Incorrect Currency Symbol: Double-check the region and language settings in Excel. These settings influence the default currency symbol used. Adjust them as required in the Excel Options dialog box.
-
Unexpected Negative Number Display: Review the settings for how negative numbers are displayed within the accounting number format. Ensure it matches your desired representation (parentheses or a minus sign).
Closing: Proper troubleshooting involves inspecting data type, regional settings, and negative number display within the Accounting number format to resolve inconsistencies.
Subheading: FAQ
Introduction: This section answers frequently asked questions about the Accounting number format.
Questions:
-
Q: Can I apply different accounting formats to different cells or ranges in the same worksheet? A: Yes, Excel allows you to apply different number formats to different parts of your worksheet, making it ideal for different types of financial data.
-
Q: What if my data contains both currency and non-currency numerical values? A: Apply the appropriate number formats selectively. Use accounting format for currency, and other appropriate formats for non-currency values to maintain clarity.
-
Q: How do I change the currency symbol used in the Accounting number format? A: Access the "Format Cells" dialog box (right-click and select "Format Cells…"), navigate to the "Number" tab, select "Accounting," and then modify the currency symbol accordingly.
-
Q: What happens if I enter text into a cell with an Accounting number format? A: The text will be displayed, but the accounting format properties like alignment and currency symbol might not be correctly applied. Excel will treat it as text, not a number.
-
Q: How do I prevent numbers from rounding up or down? A: Increase the number of decimal places in your accounting number format to display the full precision of the data.
-
Q: Can I use custom number formats combined with the Accounting format? A: While not directly combinable, you can create a custom format that mimics the appearance of the Accounting format and adds additional elements such as bold font or background color.
Summary: These FAQs address many common issues and provide clear solutions for using accounting number formats effectively.
Transition: The proper application of the accounting number format significantly improves the professional appearance and accuracy of financial data in your spreadsheets.
Subheading: Tips for Using Accounting Number Formats
Introduction: This section presents practical tips to maximize the effectiveness of Excel’s accounting number formats.
Tips:
-
Consistency is Key: Apply the same number format consistently across your entire worksheet or workbook to ensure uniformity and professionalism.
-
Use Named Ranges: Employing named ranges simplifies applying formats and improves clarity, particularly beneficial for large datasets.
-
Data Validation: Use data validation to restrict cell input to numeric values, preventing errors related to text entry.
-
Regular Review: Periodically review your formatting to confirm that it remains consistent and appropriate for your reporting needs.
-
Backup Your Work: Always save backups of your work, so you can easily revert to previous versions should any issues occur.
-
Understand Custom Number Formats: While the Accounting number format is suitable for most financial reporting, understanding custom formats can allow you to tailor the number display precisely.
Summary: These tips enhance efficiency and accuracy, ensuring that the accounting number formats are used correctly.
Transition: Mastering the application of accounting number formats is an essential skill for any user working with financial data in Excel.
Summary: This guide has provided a comprehensive explanation of applying accounting number formats in Excel 2013. The details on customization and troubleshooting are designed to help users improve data integrity and enhance the professionalism of financial reports.
Closing Message: By implementing the techniques discussed in this guide, you will improve the clarity, accuracy, and professional presentation of your financial data in Excel 2013. Consistent and precise financial reporting enhances decision-making and contributes to overall organizational success.
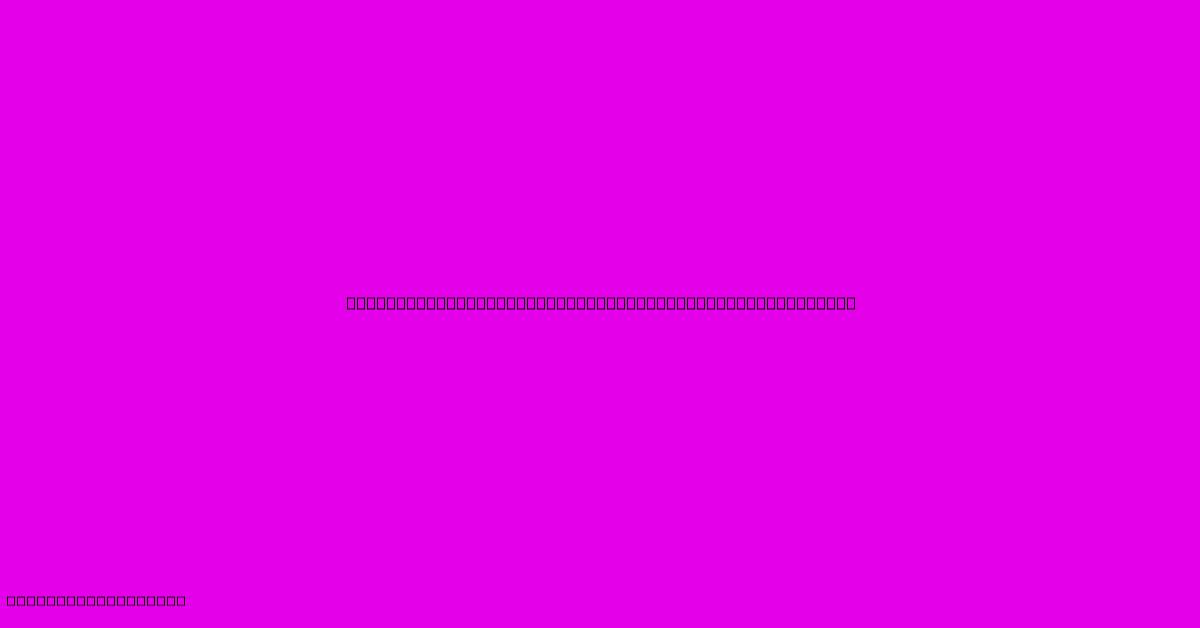
Thank you for taking the time to explore our website How To Apply Accounting Number Format In Excel 2013. We hope you find the information useful. Feel free to contact us for any questions, and don’t forget to bookmark us for future visits!
We truly appreciate your visit to explore more about How To Apply Accounting Number Format In Excel 2013. Let us know if you need further assistance. Be sure to bookmark this site and visit us again soon!
Featured Posts
-
Supply Management Definition How It Works And Example
Jan 11, 2025
-
What Is The Symbol Of Nuveen Credit Strategies Income Fund
Jan 11, 2025
-
What Is A Shakeout Definition Of Stock Trading Term
Jan 11, 2025
-
When Is An Expense Recognized In Accrual Accounting
Jan 11, 2025
-
Synthetic Cdo Definition How It Works In Finance And Example
Jan 11, 2025
