How To Download Chase Credit Card Statements Into Excel
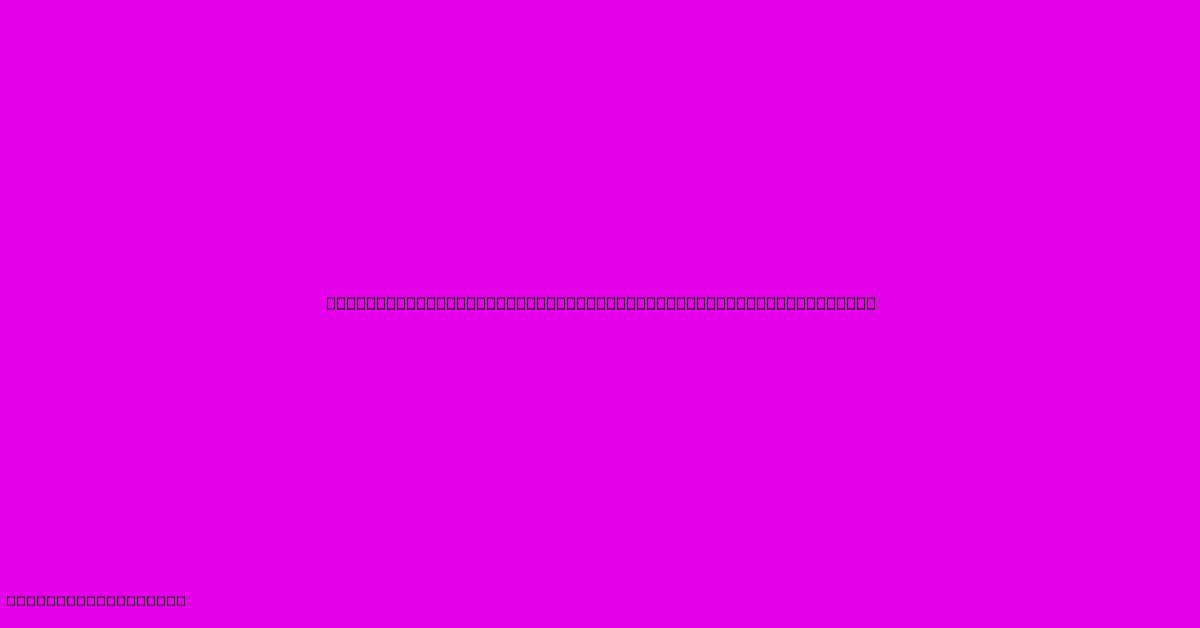
Discover more in-depth information on our site. Click the link below to dive deeper: Visit the Best Website meltwatermedia.ca. Make sure you don’t miss it!
Table of Contents
Downloading Chase Credit Card Statements into Excel: A Comprehensive Guide
Hook: Do you struggle to analyze your Chase credit card spending? Efficiently managing your finances requires easy access to your data. This guide provides a detailed walkthrough of downloading your Chase statements into Excel for seamless analysis and budgeting.
Editor's Note: This guide on downloading Chase credit card statements into Excel was published today.
Relevance & Summary: Understanding your spending habits is crucial for financial health. This guide explains how to download Chase credit card statements into Excel, enabling easy data manipulation for budgeting, expense tracking, and financial analysis. Keywords covered include: Chase credit card, statement download, Excel import, CSV, financial analysis, budgeting, expense tracking, data management.
Analysis: This guide is based on current Chase online banking functionality and standard Excel import procedures. Information is gathered from Chase's official website and verified through practical application.
Key Takeaways:
- Chase offers statement downloads in PDF and CSV formats.
- CSV files are ideal for importing into Excel.
- Excel offers tools for data analysis and visualization.
- Understanding your spending habits improves financial management.
Downloading Your Chase Credit Card Statement
This section details the process of obtaining your Chase credit card statement in a format suitable for Excel import.
Subheading: Accessing Your Chase Credit Card Statement
Introduction: Accessing your Chase credit card statement is the first step in the process. This involves navigating the Chase website or mobile app and locating your statement history. The exact steps might vary slightly depending on the specific Chase credit card and the platform (website vs. app) used.
Key Aspects:
- Logging into your Chase account: This requires your user ID and password. Securely store your credentials to prevent unauthorized access.
- Navigating to the "Accounts" or "Statements" section: The specific label might differ slightly based on the platform used.
- Selecting the desired credit card account: If you have multiple Chase accounts, ensure you choose the correct credit card.
- Viewing statement history: Locate the option to view past statements. This usually shows a list of available statements, typically by month or billing cycle.
Discussion: Once you've logged into your Chase account, locate the relevant section for accessing your credit card statements. This is generally well-labeled and easily found. Many users find the website interface more intuitive for this task, particularly for navigating through multiple statements. However, the mobile app offers a convenient option for those who prefer to manage their finances on-the-go.
Downloading the Statement in CSV Format
Subheading: Choosing the Right File Format
Introduction: Chase offers statement downloads in various formats, including PDF and CSV. For seamless integration with Excel, the CSV (Comma Separated Values) format is the recommended choice. This ensures your data is easily imported and manipulated within the spreadsheet program.
Facets:
- CSV Format: CSV files use commas to separate values, making them easily parsed by spreadsheet programs. This is the most efficient format for data analysis in Excel.
- PDF Format: PDF statements are useful for archiving or printing, but importing data from a PDF into Excel requires additional steps and can be prone to errors. Consider using Optical Character Recognition (OCR) software for this, which can be unreliable.
- Download Process: Once you've selected the desired statement, look for a download option; usually represented by an icon or link. Select "CSV" from the available file formats.
- File Naming Convention: Chase generally uses a standardized file naming convention, usually including the card number and statement period. Keep this in mind for file organization.
- Security Considerations: Always ensure you're on the legitimate Chase website before downloading any statements. Avoid clicking on suspicious links or attachments.
Summary: While PDF offers a readily printable format, the CSV format provides the smoothest transition to Excel for data manipulation and analysis, making it the preferred choice for financial management tasks.
Importing Your Chase Credit Card Statement into Excel
Subheading: Importing the CSV File into Microsoft Excel
Introduction: Once you have downloaded the CSV file, importing it into Microsoft Excel is a straightforward process. This section provides a detailed guide for importing your Chase statement into Excel for detailed analysis.
Further Analysis: The exact process may vary slightly depending on your Excel version (Excel for Windows, Excel for Mac, etc.), but the overall procedure remains similar.
- Opening Excel: Launch your Excel software.
- Data Import: Select "Data" from the top menu, followed by "Get External Data" then "From Text/CSV".
- Browsing for the CSV File: Navigate to the location where you saved your downloaded Chase statement.
- File Selection: Select your CSV file and click "Import".
- Data Preview: Excel will usually display a preview of your data. Check that the columns are properly identified.
- Import Options: You may need to adjust import settings to ensure proper data formatting. Common adjustments include specifying the delimiter (usually a comma) and data types.
- Sheet Selection: Choose where you'd like to place the imported data—a new worksheet or an existing one.
- Finishing the Import: Once your settings are confirmed, click "Finish" to complete the import process. Your Chase credit card statement data should now be in Excel.
Closing: Successfully importing your Chase credit card statement into Excel allows for a wide range of data analysis techniques, enabling deeper insight into your spending habits.
Analyzing Your Chase Credit Card Data in Excel
Subheading: Utilizing Excel's Capabilities for Financial Analysis
Introduction: Once your Chase statement is in Excel, you can use Excel's powerful features to analyze your spending. This allows for budgeting, identifying spending patterns, and making informed financial decisions.
Further Analysis: Excel provides several tools to analyze your data:
- Sorting and Filtering: Organize data by category, date, merchant, or amount to identify spending trends.
- Pivot Tables: Create summaries and visualizations of your data to easily identify key spending areas.
- Charts and Graphs: Visual representations such as bar charts, pie charts, and line graphs aid in understanding spending patterns over time.
- Formulas and Functions: Use functions like SUM, AVERAGE, and COUNT to calculate totals, averages, and counts of transactions. Conditional formatting can highlight specific spending areas.
Closing: By leveraging Excel's analytical tools, you can gain a comprehensive understanding of your spending habits, facilitating better financial management and informed budgeting decisions.
FAQ
Subheading: Frequently Asked Questions
Introduction: This section addresses common questions regarding downloading and using Chase credit card statements in Excel.
Questions:
- Q: What if I can't find my statement online? A: Contact Chase customer service for assistance in accessing your statement.
- Q: Can I download multiple statements at once? A: Usually, you can only download one statement at a time.
- Q: My imported data looks messy. What should I do? A: Check your import settings in Excel, ensuring the correct delimiter and data types are selected.
- Q: Are there any security concerns? A: Ensure you are on the official Chase website and avoid suspicious links.
- Q: What Excel functions are most helpful for analysis? A: SUM, AVERAGE, COUNT, and conditional formatting are highly beneficial.
- Q: Can I automate this process? A: While there's no direct automation from Chase, you can explore using macros within Excel to streamline the import and analysis process if you download statements regularly.
Summary: Addressing these common questions enhances user understanding and facilitates a smoother process for downloading and analyzing Chase credit card statements.
Transition: Let's move on to practical tips for optimizing your data analysis process.
Tips for Optimizing Your Chase Credit Card Statement Analysis in Excel
Subheading: Tips for Effective Data Analysis
Introduction: This section provides practical tips to maximize the effectiveness of your Chase statement analysis within Excel.
Tips:
- Clean Your Data: Remove any unnecessary rows or columns.
- Categorize Your Spending: Create a new column to categorize transactions (e.g., groceries, entertainment, transportation).
- Use Pivot Tables: Summarize data by category to quickly identify major spending areas.
- Create Charts and Graphs: Visualize spending patterns over time.
- Use Conditional Formatting: Highlight high-value transactions or expenses exceeding a budget.
- Regularly Review Your Data: Track your spending habits over several months to identify trends.
- Set Financial Goals: Use the analyzed data to create and track financial goals.
Summary: Implementing these tips will significantly improve the efficiency and insights gained from your Chase credit card statement analysis.
Transition: Let’s conclude with a summary of this guide.
Summary
This guide comprehensively covers the process of downloading Chase credit card statements into Excel, emphasizing the use of CSV format for efficient data import and analysis. The guide provides a step-by-step process, addresses common issues, and offers several tips to optimize the data analysis within Excel. Efficient management of financial data is crucial for informed decision-making and improved financial well-being.
Closing Message: By effectively utilizing the resources and techniques described, users can gain valuable insights into their spending habits, enabling more informed financial planning and improved budgetary control. Remember to always prioritize secure practices when accessing and handling financial data.
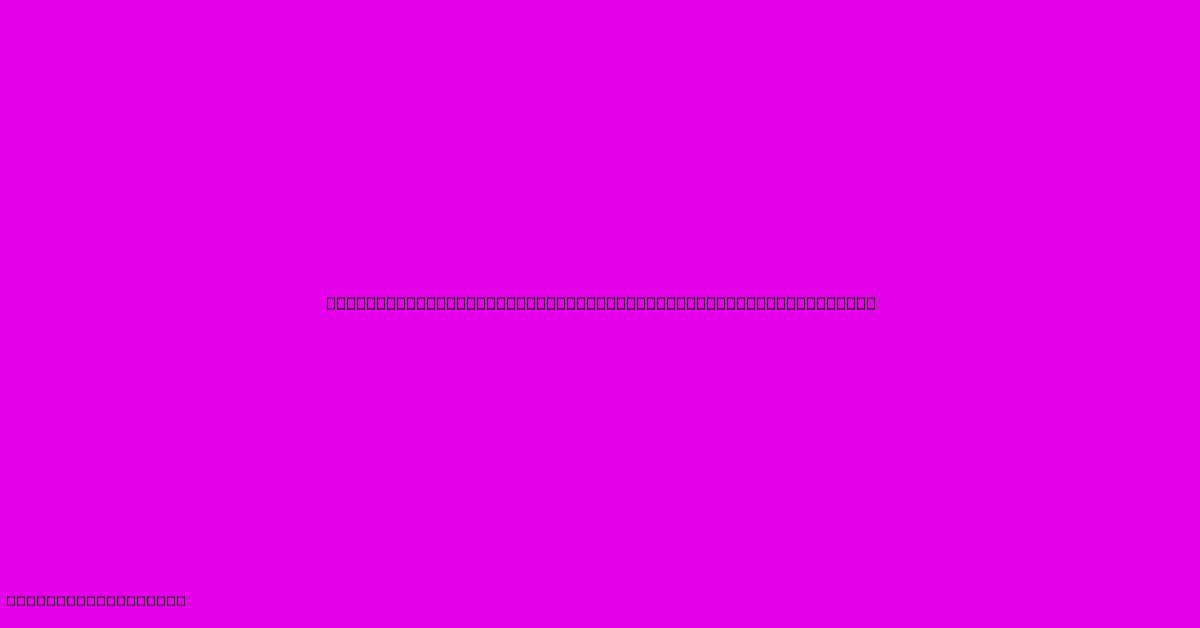
Thank you for taking the time to explore our website How To Download Chase Credit Card Statements Into Excel. We hope you find the information useful. Feel free to contact us for any questions, and don’t forget to bookmark us for future visits!
We truly appreciate your visit to explore more about How To Download Chase Credit Card Statements Into Excel. Let us know if you need further assistance. Be sure to bookmark this site and visit us again soon!
Featured Posts
-
When Is It Ok Not To Have Health Insurance
Jan 03, 2025
-
How Much Is Insurance For A Jeep Wrangler
Jan 03, 2025
-
How Much Does A Sperm Count Test Cost Without Insurance
Jan 03, 2025
-
What Is Accidental Death And Dismemberment Vs Life Insurance
Jan 03, 2025
-
When Does American Credit Acceptance Repo
Jan 03, 2025
