How To Print A Tax Return From Turbotax Online
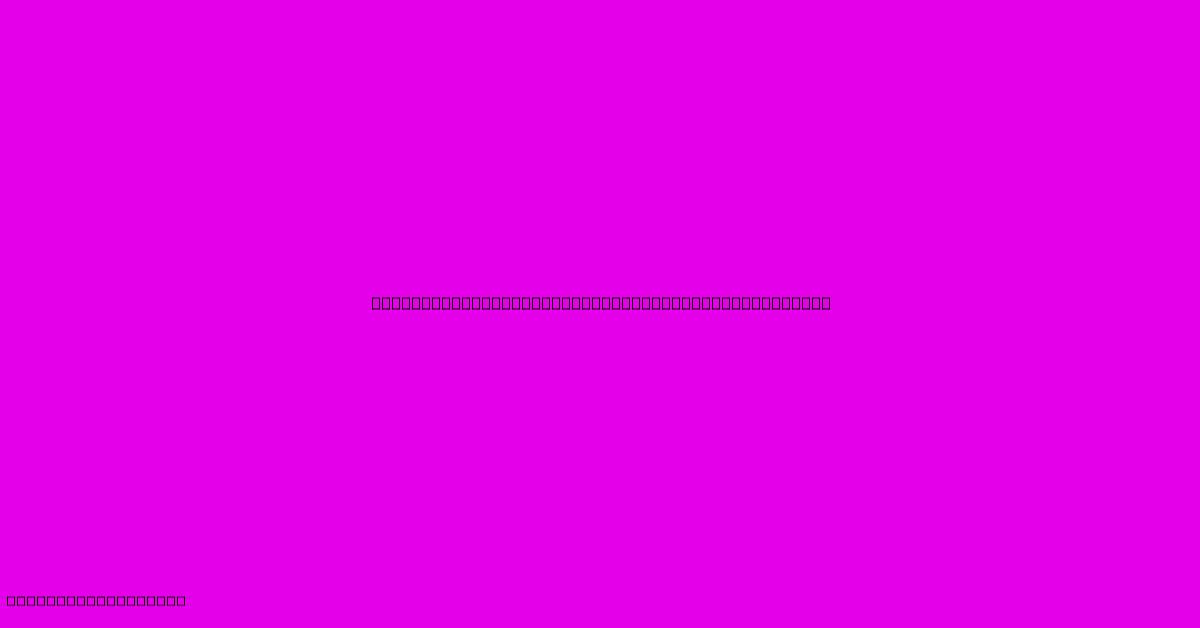
Discover more in-depth information on our site. Click the link below to dive deeper: Visit the Best Website meltwatermedia.ca. Make sure you don’t miss it!
Table of Contents
How to Print Your TurboTax Online Tax Return: A Comprehensive Guide
Hook: Have you finished preparing your taxes with TurboTax Online and now need a hard copy? Successfully printing your tax return is crucial for record-keeping and potential audits. This guide provides a step-by-step process to ensure a smooth and error-free printing experience.
Editor's Note: This guide on printing your TurboTax Online tax return was published today.
Relevance & Summary: Maintaining physical copies of your tax returns is vital for various reasons, including record-keeping, potential audits, and proof of filing. This guide details the process of printing your completed TurboTax Online return, covering different scenarios and troubleshooting common issues. Keywords include: TurboTax Online, print tax return, tax document printing, download tax return, tax return PDF, TurboTax print options, e-filing, tax preparation software.
Analysis: This guide is based on current TurboTax Online functionality and user experiences. Information was gathered from official TurboTax resources, user forums, and common printing challenges encountered by taxpayers.
Key Takeaways:
- Understand TurboTax Online's printing capabilities.
- Learn how to navigate the platform to access printable documents.
- Troubleshoot potential printing errors.
- Know how to save your return as a PDF for future access.
Transition: Let's delve into the detailed steps involved in printing your TurboTax Online tax return.
How to Print Your TurboTax Online Tax Return
Accessing Your Tax Return in TurboTax Online
Before printing, ensure your TurboTax Online return is complete and accurately reflects your financial information. Review all sections carefully, including income, deductions, and credits. Any errors should be corrected before proceeding to printing. Once you have reviewed and filed your return electronically, you can then proceed to obtain a printed copy.
Printing Your Return: Step-by-Step Guide
- Log in: Access your TurboTax Online account using your credentials.
- Navigate to the "My Tax Return" Section: This section usually displays a summary of your completed return. The exact location may vary slightly depending on the TurboTax Online version, but it is usually prominent on the main dashboard.
- Locate the "Print" or "Download" Option: Look for a button or link that allows you to print or download your tax return. It's commonly found near the summary of your return.
- Select the Forms to Print: TurboTax Online typically allows you to select individual forms or print a consolidated package. Choose the documents you need. Common forms include Form 1040, schedules (like Schedule A for itemized deductions), and any relevant supporting documentation.
- Choose Your Printer: Select your preferred printer from the list of available printers connected to your computer.
- Review the Print Preview: Before printing, always review the print preview to ensure the forms are formatted correctly and all information is visible.
- Print: Once you're satisfied, click the "Print" button to begin the printing process.
Saving Your Tax Return as a PDF
Downloading your return as a PDF is highly recommended. A PDF ensures you have a readily accessible, high-quality copy for your records, even if your printer malfunctions.
- Locate the "Download" or "Save as PDF" Option: This option is often located alongside or near the "Print" button.
- Choose a File Location: Select a location on your computer to save the PDF file. It's recommended to create a dedicated folder for tax documents.
- Save the File: Save the file with a descriptive name, such as "2023 Tax Return.pdf," to easily identify it later.
Troubleshooting Common Printing Issues
Problem: Printer not found or connected.
Solution: Ensure your printer is properly connected to your computer and turned on. Check your computer's printer settings to verify that the correct printer is selected. Restart your computer and printer if necessary.
Problem: Print output is blank or garbled.
Solution: Try printing a test page from your printer’s settings to rule out printer issues. Check your ink or toner levels. If the problem persists, try downloading the PDF instead and printing from a different computer or using a different browser.
Problem: Specific forms are missing from the print output.
Solution: Ensure you selected all the necessary forms before initiating the print command. If the problem persists, check your TurboTax Online account to confirm all the forms have been generated and are accessible for printing.
Problem: Print quality is poor.
Solution: Adjust your printer's settings to improve print quality. Check ink/toner levels, and consider using higher-quality paper.
Understanding Your Tax Documents
Form 1040: U.S. Individual Income Tax Return
This is the primary form used to file your federal income tax return. It summarizes your income, deductions, and credits to determine your tax liability.
Facets:
- Role: Primary form for reporting income and calculating tax liability.
- Example: Shows total income, adjusted gross income, standard deduction or itemized deductions, and taxable income.
- Risk/Mitigation: Inaccurate information can lead to penalties. Careful review and accurate data entry are crucial.
- Impact/Implication: Determines your tax refund or amount owed.
Schedules and Supporting Documents
Various schedules accompany Form 1040, providing detailed information about specific aspects of your income or deductions. For instance:
- Schedule A (Form 1040): Itemized Deductions: Used if you choose to itemize deductions instead of using the standard deduction. Includes deductions for medical expenses, charitable contributions, state and local taxes (SALT), etc.
- Schedule C (Form 1040): Profit or Loss from Business (Sole Proprietorship): Used to report profit or loss from a self-employment business.
- Schedule W-2: Reports wages earned from employment.
- Form 1099-NEC: Reports non-employee compensation.
The Importance of Record Keeping
Maintain organized records of all tax-related documents, including the printed copy of your tax return, supporting documents, and any correspondence with the IRS. This is crucial for future reference and in case of an audit.
FAQ
FAQ: Printing My TurboTax Online Return
Introduction: This section addresses frequently asked questions about printing your TurboTax Online tax return.
Questions:
-
Q: Can I print my tax return from a mobile device? A: While TurboTax Online is accessible on mobile devices, printing directly from a mobile device may be limited depending on your device's capabilities. Downloading the PDF to a computer for printing is typically more reliable.
-
Q: What if my printer runs out of ink during printing? A: You can pause the printing process and refill the ink cartridge. Alternatively, save your return as a PDF and print it later.
-
Q: What type of paper should I use? A: Use standard-weight printer paper.
-
Q: Do I need to print every page? A: Print only the forms you need. You can always access the complete return digitally.
-
Q: What if I made a mistake on my return? A: If you discover an error before e-filing, correct it within TurboTax Online. If you've already filed, you'll need to amend your return using Form 1040-X.
-
Q: How long should I keep my printed tax returns? A: The IRS recommends keeping tax records for at least three years, but it's best practice to keep them indefinitely.
Summary: Addressing these FAQs helps ensure a smoother printing experience and comprehensive record-keeping.
Tips for Printing Your TurboTax Online Tax Return
Introduction: This section offers practical tips for a successful print experience.
Tips:
- Always review: Before printing, thoroughly review your tax return for accuracy.
- Check printer connectivity: Confirm printer connectivity and sufficient ink/toner before starting.
- Test print: Perform a test print on a spare page before printing the entire return.
- Save as PDF: Download your tax return as a PDF for backup purposes.
- Organized filing: Maintain a well-organized filing system for your tax documents.
- Use quality paper: Use high-quality paper for clear and legible prints.
- Multiple copies: Consider printing multiple copies for your personal records.
Summary: Following these tips optimizes the printing process, ensuring you have accurate and readily available copies of your tax return.
Summary
This comprehensive guide detailed the process of printing your TurboTax Online tax return, covering various aspects, from accessing your return to troubleshooting potential issues. The importance of maintaining accurate and accessible copies for record-keeping and potential audits has been underscored.
Closing Message: Successfully printing your TurboTax Online tax return is an essential step in responsible tax filing. By following the steps outlined in this guide, you can ensure you have the necessary hard copies for your records, providing peace of mind and facilitating efficient tax management. Remember to keep your records organized and secure for years to come.
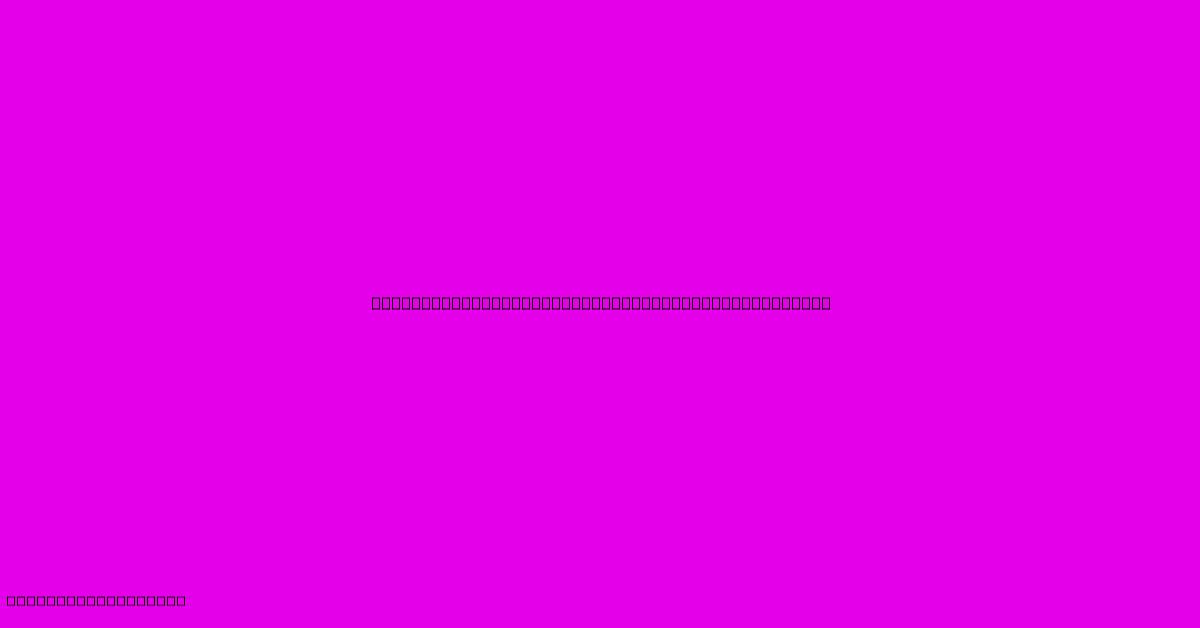
Thank you for taking the time to explore our website How To Print A Tax Return From Turbotax Online. We hope you find the information useful. Feel free to contact us for any questions, and don’t forget to bookmark us for future visits!
We truly appreciate your visit to explore more about How To Print A Tax Return From Turbotax Online. Let us know if you need further assistance. Be sure to bookmark this site and visit us again soon!
Featured Posts
-
What Is The State Income Tax In Idaho
Jan 06, 2025
-
How To Put Fraud Protection On Your Credit Card
Jan 06, 2025
-
Why Does Embassy Auto Loans Call Before Your 10 Day Grace Period Is Even Up
Jan 06, 2025
-
Withholding Definition Tax Rules Federal Vs State
Jan 06, 2025
-
Why Is Florida Auto Insurance So Expensive
Jan 06, 2025
