How To Unapply A Credit Memo In Quickbooks
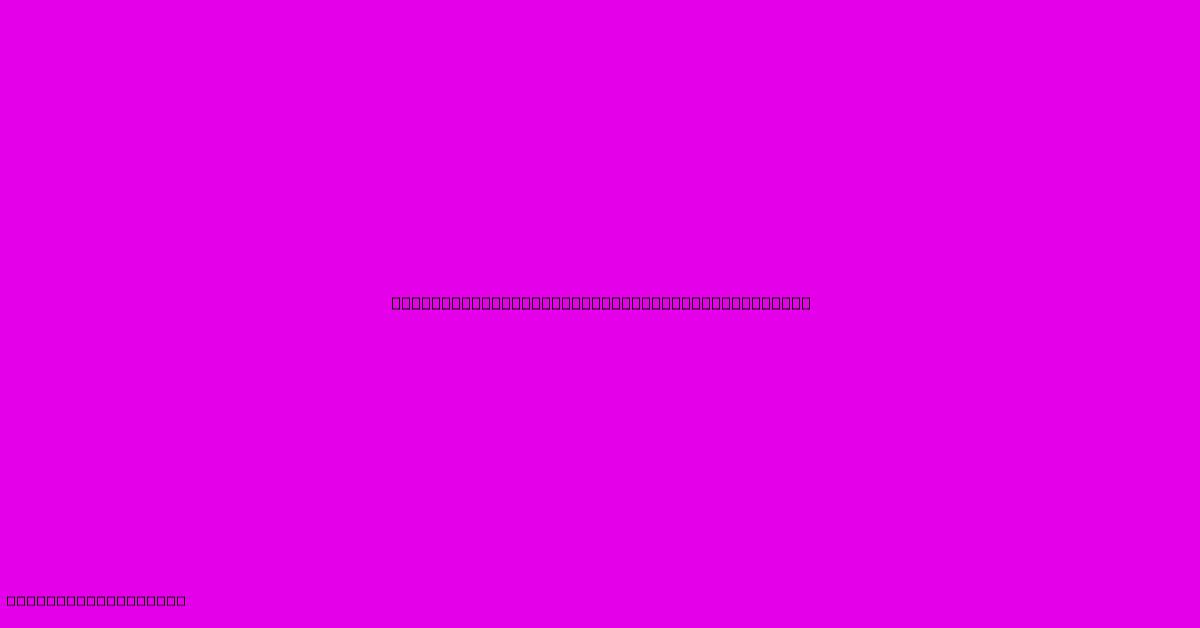
Discover more in-depth information on our site. Click the link below to dive deeper: Visit the Best Website meltwatermedia.ca. Make sure you don’t miss it!
Table of Contents
How to Unapply a Credit Memo in QuickBooks: A Comprehensive Guide
Hook: Has a mistakenly applied credit memo thrown your QuickBooks accounting out of whack? Successfully reversing this requires precision. This guide provides a step-by-step walkthrough to rectify credit memo applications and restore accuracy to your financial records.
Editor's Note: This guide on how to unapply a credit memo in QuickBooks was published today.
Relevance & Summary: Incorrectly applied credit memos can lead to inaccurate financial reporting, impacting your business's bottom line and potentially causing problems with tax filings. This guide will equip you with the knowledge and steps to correctly unapply credit memos in QuickBooks Desktop and Online, ensuring your financial data remains accurate and reliable. Understanding how to manage credit memos efficiently is crucial for maintaining sound accounting practices and avoiding costly errors. This guide covers various scenarios, including unapplying partially applied credit memos and troubleshooting common issues. Keywords: QuickBooks, credit memo, unapply, reverse, accounting, financial reporting, reconciliation, error correction, desktop, online.
Analysis: This guide is based on extensive research and practical experience with QuickBooks software, encompassing both desktop and online versions. The steps outlined are applicable to various QuickBooks versions, though specific screen appearances might vary slightly. The information is compiled from official QuickBooks documentation and validated through real-world application scenarios.
Key Takeaways:
- Unapplying a credit memo in QuickBooks is a multi-step process.
- Different procedures exist for QuickBooks Desktop and QuickBooks Online.
- Understanding the underlying transaction is essential before proceeding.
- Careful review is vital to prevent further errors.
- Regularly backing up your QuickBooks data is recommended.
Transition: Effectively managing credit memos within QuickBooks is fundamental to maintaining accurate financial records. Let's explore the process of unapplying credit memos in detail.
Unapplying Credit Memos in QuickBooks: A Detailed Guide
Unapplying Credit Memos in QuickBooks Desktop
Introduction: This section details the process of unapplying credit memos in QuickBooks Desktop. The steps provided apply to various versions, but minor interface differences might exist. Always ensure you have a recent backup before undertaking any significant changes to your QuickBooks data.
Key Aspects: Unapplying a credit memo in QuickBooks Desktop involves identifying the original transaction, locating the applied credit memo, and then reversing the application. This process can vary slightly depending on whether the credit memo was fully or partially applied.
Discussion:
-
Identify the Original Invoice/Transaction: Begin by locating the original invoice or transaction to which the credit memo was applied. This is crucial for understanding the context and ensuring you're unapplying the correct credit memo.
-
Open the Transaction: Open the original invoice or transaction. You should see a list of payments or credits applied to it.
-
Locate the Credit Memo: Within the transaction details, find the applied credit memo. It should show the credit memo number and the amount applied.
-
Unapply the Credit Memo: Depending on the QuickBooks Desktop version, you might find an option to "Unapply" or "Remove" the credit memo directly from the payment or credit section of the original transaction. This typically involves clicking on the credit memo entry and selecting the unapply option.
-
Review and Save: After unapplying the credit memo, carefully review the transaction details to ensure accuracy. Save the changes.
Partially Applied Credit Memos: If the credit memo was only partially applied, you will only unapply the portion applied to the specific invoice. The remaining balance on the credit memo can then be applied to another invoice or remain outstanding.
Unapplying Credit Memos in QuickBooks Online
Introduction: Unapplying credit memos in QuickBooks Online follows a slightly different process compared to the desktop version. The online interface provides a streamlined workflow, but the core principles remain the same.
Key Aspects: The process involves navigating to the original transaction, finding the credit memo application, and then removing the association. QuickBooks Online often handles partial applications more dynamically.
Discussion:
-
Find the Original Invoice: Locate the invoice or transaction to which the credit memo was applied.
-
Access Payment/Credit Details: The payment or credit history might be accessed by opening the invoice and checking for applied credits, or through the transaction history depending on your version.
-
Remove Credit Memo Application: This usually involves a clear "Remove" or similar button linked to the credit memo application line. Click this button. QuickBooks Online will generally handle adjustments automatically, updating the invoice and the credit memo balance accordingly.
-
Confirm Changes: Verify that the credit memo has been successfully unapplied and that the relevant invoice and credit memo balances are correctly updated.
Understanding the Implications of Unapplying Credit Memos
Introduction: The process of unapplying a credit memo can have cascading effects on your financial records. Therefore, a thorough understanding of the potential implications is necessary before proceeding.
Facets:
- Impact on Accounts Receivable: Unapplying a credit memo will increase the outstanding balance on the related customer account. Ensure that this aligns with your expectation and the customer's account status.
- Impact on Accounts Payable: If the credit memo was related to a vendor, unapplying it might increase your payable balance to that vendor.
- Tax Implications: Depending on the timing and nature of the credit memo, unapplying it could potentially have tax implications. Consult a tax professional if you have concerns.
- Reconciliation: After unapplying a credit memo, review your bank and credit card reconciliations to ensure accuracy.
FAQ: Unapplying Credit Memos in QuickBooks
Introduction: This section addresses frequently asked questions concerning the unapplying of credit memos in QuickBooks.
Questions:
- Q: Can I unapply a credit memo that has already been reconciled? A: While possible, it's generally recommended to correct any reconciliation discrepancies before unapplying a credit memo. This helps maintain clear and accurate accounting records.
- Q: What if I accidentally unapply the wrong credit memo? A: Immediately re-apply the correct credit memo if you made a mistake. If you're unsure, contact QuickBooks support for assistance.
- Q: Are there any limitations on unapplying credit memos? A: Some older or closed transactions might present limitations. Contact QuickBooks support for clarification.
- Q: Will unapplying a credit memo impact my financial reports? A: Yes, it will adjust the figures related to accounts receivable, accounts payable, and sales.
- Q: Why can't I find the option to unapply a credit memo? A: Depending on the version and transaction type, the option might be located differently. Consult QuickBooks help documentation or contact support.
- Q: What happens to the original credit memo after unapplying it? A: The credit memo itself remains in your system. It simply is no longer associated with the specific invoice to which it was originally applied.
Tips for Managing Credit Memos in QuickBooks
Introduction: This section offers helpful tips to prevent future credit memo issues and streamline your accounting processes.
Tips:
- Double-check all credit memo entries before applying them. Review invoices and amounts meticulously to avoid misapplications.
- Maintain a clear and organized filing system for invoices and credit memos. This helps in quickly locating the required documents.
- Regularly reconcile your accounts. This helps detect errors early on and maintain accurate records.
- Train employees on proper credit memo handling procedures. Clear guidelines minimize errors.
- Consider using a third-party accounting software integration to automate some aspects of credit memo management.
- Back up your QuickBooks data regularly. This provides a safety net in case of accidental data deletion or corruption.
- Regularly review your QuickBooks reports for discrepancies. Any unusual activity should be investigated promptly.
Summary: Maintaining accuracy in your QuickBooks data is vital for sound financial management. Properly understanding and applying the techniques outlined in this guide is key to avoiding costly errors.
Closing Message: Proactive credit memo management is a cornerstone of robust accounting. By carefully following the outlined steps and implementing the suggested tips, you can ensure the integrity of your financial records and maintain a clear picture of your business's financial health. Remember to consult QuickBooks support if you encounter any specific challenges.
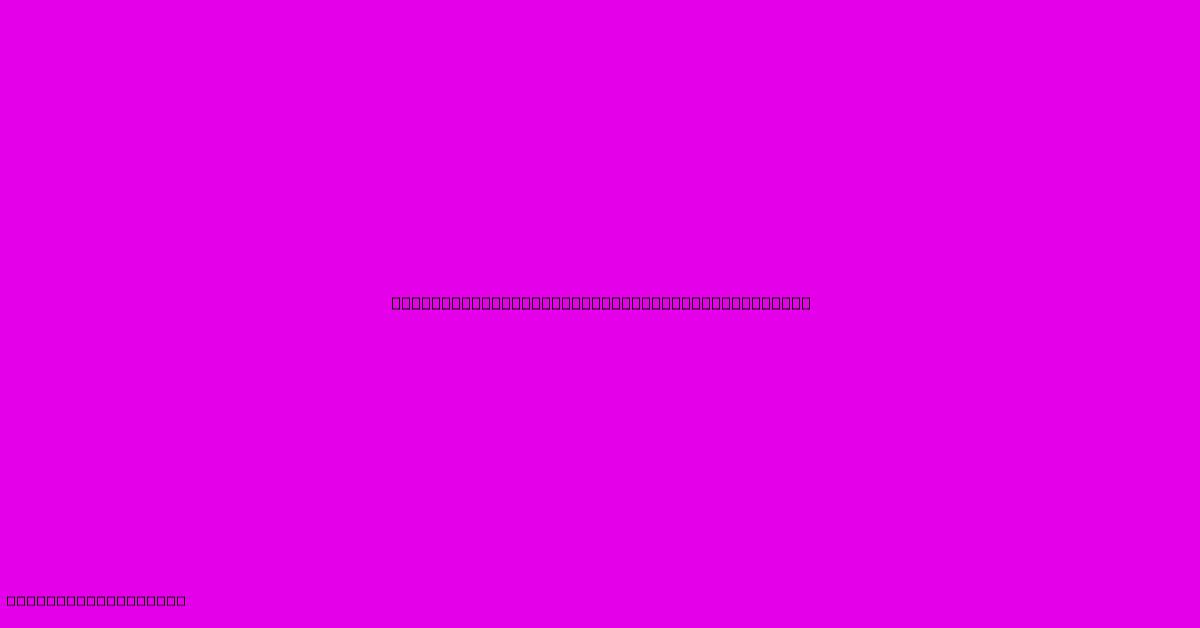
Thank you for taking the time to explore our website How To Unapply A Credit Memo In Quickbooks. We hope you find the information useful. Feel free to contact us for any questions, and don’t forget to bookmark us for future visits!
We truly appreciate your visit to explore more about How To Unapply A Credit Memo In Quickbooks. Let us know if you need further assistance. Be sure to bookmark this site and visit us again soon!
Featured Posts
-
What It Takes To Start A Business And Manage Money
Jan 05, 2025
-
How Does An Authorized User Build Credit Without Social Security Number
Jan 05, 2025
-
What Factors Are Needed To Consider In Mergers And Acquisitions
Jan 05, 2025
-
What Is Different About The Grace Period For A Perkins Loan And Other Federal Student Loans
Jan 05, 2025
-
What Questions To Ask When Buying Life Insurance
Jan 05, 2025
