How To Use Accounting Number Format In Excel
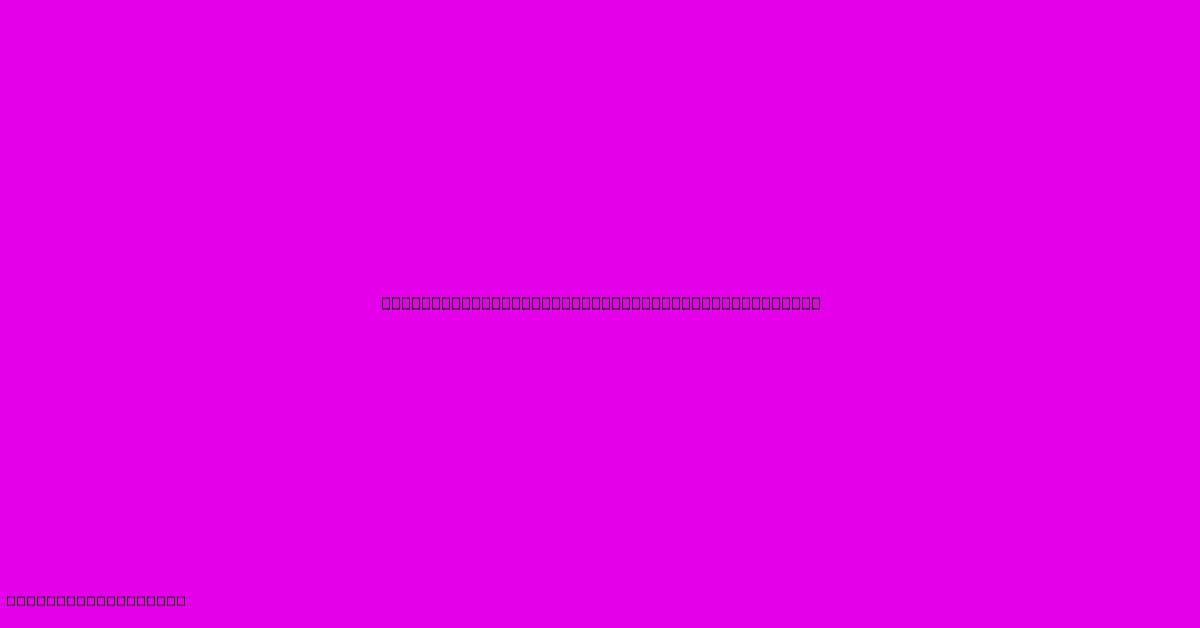
Discover more in-depth information on our site. Click the link below to dive deeper: Visit the Best Website meltwatermedia.ca. Make sure you don’t miss it!
Table of Contents
Mastering Excel's Accounting Number Format: A Comprehensive Guide
Does meticulously formatted financial data make your spreadsheets sing? A bold statement, perhaps, but accurate accounting number formats in Excel are crucial for clear, professional-looking financial reports. This guide explores the nuances of using Excel's accounting number format, empowering you to present financial data with precision and clarity.
Editor's Note: This comprehensive guide to using Excel's accounting number format has been published today.
Relevance & Summary: Properly formatted financial data is essential for accuracy and efficient analysis. This guide provides a step-by-step walkthrough of applying and customizing Excel's accounting number format, including details on decimal places, currency symbols, negative number representation, and more. Understanding these features ensures professional-looking spreadsheets and minimizes the risk of errors in financial reporting, budgeting, and forecasting. This will cover topics such as number formatting, currency symbols, negative numbers, and custom number formats.
Analysis: This guide synthesizes information from official Microsoft Excel documentation and best practices for financial reporting. It utilizes practical examples to demonstrate the application of different accounting number format settings.
Key Takeaways:
- Learn how to apply the accounting number format.
- Understand the differences between accounting and currency formats.
- Customize the accounting number format to meet specific needs.
- Master handling negative numbers in accounting formats.
- Troubleshooting common formatting issues.
Applying the Accounting Number Format
The accounting number format in Excel provides a standardized way to display numerical data, particularly financial figures. It differs from the currency format by aligning currency symbols to the far left of the cell, improving readability in financial statements.
Subheading: Excel's Accounting Number Format
Introduction: This section details the application and customization of Excel's accounting number format, a critical tool for creating professional and error-free financial spreadsheets. Understanding its nuances significantly improves the accuracy and presentation of financial data.
Key Aspects:
- Application: To apply the accounting number format, select the cells you wish to format. Navigate to the "Home" tab on the ribbon. In the "Number" section, click the drop-down arrow next to the number format selection, and choose "Accounting."
- Customization: Once applied, you can customize the format by accessing the "Format Cells" dialog box (right-click the selected cells and choose "Format Cells"). The "Number" tab allows adjustments to decimal places, currency symbols, and negative number representation.
- Currency Symbol Placement: Unlike the currency format, the accounting format aligns the currency symbol to the far left of the cell, which is standard in accounting practice. This ensures consistent alignment regardless of the number of digits.
Discussion:
Applying the accounting number format is straightforward. However, subtle yet significant differences exist between it and the general "Currency" format. The primary distinction lies in the placement of the currency symbol – consistently aligned to the left in "Accounting" format, which is crucial for professionally formatted financial statements and balance sheets. This improves readability, especially in columns with varying numerical lengths.
Consider a scenario involving a balance sheet. Using the accounting number format ensures the dollar signs ($), euros (€), or other currency symbols line up perfectly, irrespective of the number of digits before or after the decimal. This enhances readability and avoids confusion. The currency format, on the other hand, may result in misaligned currency symbols, creating a less professional appearance.
Subheading: Negative Numbers in Accounting Format
Introduction: Correctly displaying negative numbers is crucial for accurate financial reporting. This section explores how the accounting number format handles negative values and how to customize its representation.
Facets:
- Default Representation: By default, Excel displays negative numbers in parentheses within the accounting number format. This is a widely accepted accounting convention.
- Customizing Negative Number Display: In the "Format Cells" dialog box, under the "Number" tab, you can customize how negative numbers are displayed. Options include using a red color, a minus sign, or other styles. Consistency is key; choose a style and adhere to it throughout your spreadsheet.
- Impact of Incorrect Representation: Using inconsistent or incorrect negative number representation can lead to misinterpretations of financial data, potentially causing errors in calculations and analysis. Therefore, adhering to accepted accounting conventions is paramount.
Summary: Excel's accounting number format offers a default way to show negative numbers – enclosed in parentheses. This is a standard accounting practice enhancing readability and reducing ambiguity. However, users can customize the style to fit specific needs, emphasizing the importance of selecting and sticking to a consistent representation throughout the entire spreadsheet.
Subheading: Decimal Places and Currency Symbols
Introduction: The level of precision needed in financial data dictates the number of decimal places displayed. This section covers managing decimal places and selecting the appropriate currency symbol.
Further Analysis: The number of decimal places should align with the specific requirements of the financial data being presented. For instance, currency values might use two decimal places, while certain ratios or percentages might not require any. The currency symbol should match the currency used in the data; inconsistencies can be disastrous. Double-checking the selected currency symbol before using the accounting format is recommended.
Closing: Correct decimal places and currency symbols are essential for accuracy and clarity. Using the accounting number format simplifies this process by providing built-in support for these elements, ensuring a professional and accurate financial report.
Subheading: Customizing the Accounting Number Format
Introduction: Excel allows users to tailor the accounting number format beyond the standard settings, creating a highly customized and precise presentation.
Further Analysis: The "Format Cells" dialog box offers extensive customization options. Users can control the number of decimal places, the use of thousands separators (commas), the color of negative numbers, and the specific currency symbol to be used. This high level of customization ensures precise representation of the financial data.
Closing: While Excel's default settings are often suitable, understanding customization options allows for the precise tailoring of the accounting format to meet individual needs, leading to clear and professional-looking spreadsheets.
FAQ
Introduction: This section addresses frequently asked questions regarding Excel's accounting number format.
Questions:
- Q: What's the difference between the Accounting and Currency formats? A: The key difference is the alignment of the currency symbol. Accounting aligns it to the left, while Currency aligns it to the right, or depending on the region.
- Q: How do I change the currency symbol? A: Use the "Format Cells" dialog box, go to the "Number" tab and select the desired currency symbol from the dropdown list.
- Q: Can I use different formats for different columns in the same sheet? A: Yes, you can apply different number formats to different columns or cells based on their content.
- Q: How do I handle very large or small numbers? A: You can use scientific notation or adjust the number of decimal places to appropriately display them.
- Q: What if my currency symbol doesn't appear in the list? A: This may require adjusting your system's regional settings to include the desired currency.
- Q: How do I ensure my accounting format remains consistent across multiple spreadsheets? A: Consider using custom number formats and saving them as templates for consistency.
Summary: These FAQs help clarify common issues and concerns related to using Excel's accounting number format efficiently and correctly.
Tips for Using Excel's Accounting Number Format
Introduction: This section provides practical tips to enhance your proficiency in using Excel's accounting number format.
Tips:
- Consistency is Key: Maintain consistent formatting throughout the entire spreadsheet or workbook.
- Use Cell Styles: Create custom cell styles to easily apply the same formatting to multiple cells.
- Data Validation: Employ data validation rules to ensure only numerical data is entered into the formatted cells.
- Check Regional Settings: Verify that your system's regional settings align with the desired currency and number formats.
- Regular Review: Periodically review the formatting to prevent errors or inconsistencies.
- Understand Negative Number Representations: Choose a negative number representation that’s consistent with accounting standards.
- Leverage Excel's Help: Explore Excel's built-in help resources for further information and tutorials.
Summary: Following these tips leads to accurate, clear and professional-looking financial spreadsheets.
Summary
This guide provided a comprehensive exploration of using Excel's accounting number format. Mastering this feature is crucial for creating professional-looking financial reports.
Closing Message: Accurate financial reporting is fundamental to sound business decisions. Using Excel's accounting number format effectively improves the clarity and precision of your financial data, fostering better insights and informed decision-making. Implement these techniques to enhance your financial data management.
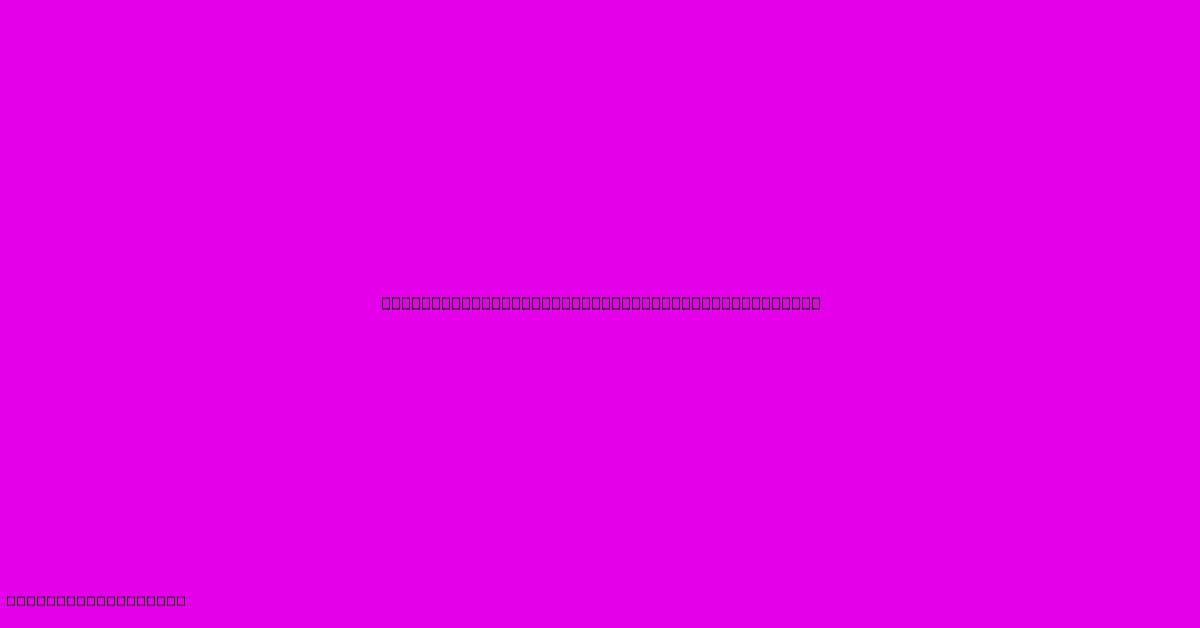
Thank you for taking the time to explore our website How To Use Accounting Number Format In Excel. We hope you find the information useful. Feel free to contact us for any questions, and don’t forget to bookmark us for future visits!
We truly appreciate your visit to explore more about How To Use Accounting Number Format In Excel. Let us know if you need further assistance. Be sure to bookmark this site and visit us again soon!
Featured Posts
-
How To Accept Federal Student Loans
Jan 10, 2025
-
How To Add Savings Accounts In Retirement Planning
Jan 10, 2025
-
Revolving Underwriting Facility Ruf Definition
Jan 10, 2025
-
How Will Buying Auto Insurance Help You
Jan 10, 2025
-
What Percentage Of Income Should Go To Student Loans
Jan 10, 2025
